Here's an Excel hack that I use all the time: lookup tables.
In this previous post I showed how to use Data Validation to create a dropdown list in a cell on a worksheet where I log my fruit consumption. Imagine I've been logging for a few weeks and have a spreadsheet with dates on it and what fruit I ate on that date. I now want to log the number of calories each fruit has. So my Fruit Worksheet looks like this:
Now I could lookup the calorie value of each on the internet and type it into each relevant cell. But that would be a pain on this sheet as there are repetitions of the same fruit (for example 3 oranges) and will be a real pain as I enter more and more fruit. Instead I setup a lookup table on my Lookup worksheet; it looks like this:
I then go back to cell C2 (the first calories cell) on my Fruit Worksheet to enter my lookup formula. I start by typing "=vlookup(" in the cell and I see what's shown below. Here Excel shows you all the different elements of the formula.
Oh my! Looks a bit complex. Let's enter a real life example and then break it down:
So let's match the Excel formula element to what I entered:
- lookup_value becomes B2. Meaning you're looking up the value from cell B2 (so Kiwi) in the lookup table.
- table_array becomes Lookup!A2:B8 which means our calories lookup table is on a worksheet named "Lookup" in the cell range A2 to B8. This uses the "!" method to refer to values on a different worksheet, as explained here.
- col_index becomes 2. This means, when you've found lookup_value in the first column of the lookup table, you can find the value you're looking up in the second column. This is useful if you have a lookup table with more than one value to lookup. e.g. We could have a third column in the lookup table with colour in it and would use 3 as the col_index.
- range_lookup becomes False. This means don't do an approximate match on the lookup_value, do an exact match. I always use False to make sure there is an exact match. I guess you could use True (to get an approximate match) if you were unsure whether the spelling on the target and lookup tables was an exact match.
When I hit return to run the formula you can see the lookup has worked:
I then tweak the formula to make the lookup table an absolute reference (see here for an explanation). Here the lookup table cell reference becomes $A$2:$B$8 which means wherever I copy the vlookup formula to on the worksheet, it always refers to the exact same lookup table.
Top tip: To do this I select cell C2, go to the formula bar, select the cell range and press "F4". This automatically put the $ signs in. You can see this below:
With my absolute reference in place I can copy my formula down to all the other Calories column cells and the lookup works just fine!
So that's it for vlookup. There is also a hlookup formula for where you have a lookup table with your lookup_value in a single row and the values you're looking up below it. I've never used hlookup as a lookup table such as that shown above just seems "right"!!






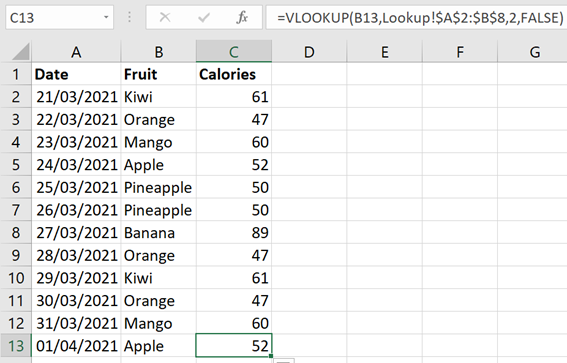
No comments:
Post a Comment